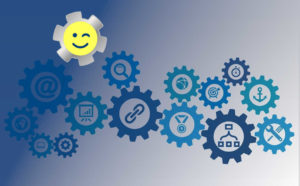In diesem kurzen Video zeige ich dir, wie du für deine bei Strato gehosteten WordPress-Webseite eine Sicherheitskopie auf deinem Computer erstellen kannst.
Level: Einsteiger
Transkript:
Hier zeige ich dir, wie du bei Strato einen Backup deiner Datenbank und deiner Webseite machen kannst. Dazu brauchst du bei Strato einen FTP Client und dafür nimmst du am besten FileZilla.
Den FTP-Client FilieZilla installieren
FileZilla bekommst du im Internet bei filezilla-project.org und du brauchst hier den Client. Normalerweise erkennt die Webseite dein Betriebssystem. Ich habe Linux. Bei dir wird er wahrscheinlich Windows oder Apple anzeigen und dann einfach downloaden. Dann dem Computer installieren. Anschließend wirst du auf deinem Computer Screen das Icon von FileZilla sehen.
Zielordner für das Backup anlegen
Wenn wir FileZilla installiert haben, können wir zum nächsten Schritt gehen. Auf meinem Computer richte ich, da wo ich den Backup speichern will, einen neuen Ordner ein. Den beschrifte ich so, dass ich den Backup auch wiederfinde. Zum Beispiel „Backup(Jahr)(Monat)(Tag)“. In diesem lege zwei weitere Ordner an, einen für die Datenbank und den zweiten für WordPress.
Backup Datenbank (Datenbank herunterladen)
Nach diesen Vorbereitungen können wir die Datenbank herunterladen. Die ist bei Strato hinterlegt. Wir gehen zu strato.de und und hier loggen uns dort ein, entweder mit einem Benutzernamen oder mit unsere Kundennummer. Und dann brauchen wir noch das Passwort.
Sind wir im Strato Kundenbereich, gehen wir auf die linke Seitenleiste, scrollen runter bis wir Datenbanken und Webspace finden. Das klicken wir an und da gibt es Datenbankverwaltung, das klicken wir an und hier sehen wir unsere Datenbank. Wir klicken hier auf PHPMyAdmin starten. Es dauert einen Moment. Das folgende Fenster sieht etwas komplex aus. Aber das einzige, was wir brauchen, ist oben Exportieren. Da klicken wir drauf. Ja. Wir wollen die Datenbank als SQL-Datei exportieren. Wir wollen sie speichern. Und dann suchen wir unseren Ordner Datenbank, wo wir das Backup der Datenbank speichern wollen und klicken auf Speichern. Das dauert nur ein paar Sekunden und schon sind wir fertig.
Wir gehen in die linke Spalte oben und suchen das Icon mit dem kleinen Türchen Neu anmelden. Da klicken wir drauf und verlassen die PHPAdmin.
Vorbereitungen für FileZilla (Daten zusammensuchen)
Für FileZilla brauchen wir ein paar Daten und da klicken wir am besten bei Strato, während wir eingeloggt sind, hier auf das Fragezeichen oben rechts und geben den Suchbegriff ein Strato SFTP Server und drücken Enter. Unter den gefundenen Dokumenten suchst du „So verbinden Sie sich mit dem Strato SMTP Server“, das klickst dur an und hier wird jetzt genau erklärt, was man machen soll, wie und welche Daten in den FTP-Client eingetragen werden sollen. Die schreiben wir uns am besten in eine Datei. Das erste, das wir brauchen, ist Server/Host brauchen wir. Das kann man hier kopieren und in unserer Datei speichern. Als nächstes brauchen wir einen Benutzernamen. Und das ist unsere Domäne. Und dann ein Passwort und zum Schluss den Port, den wir eintragen müssen. Der ist 22. Und das reicht eigentlich schon, was wir an Daten brauchen. Ich gehe hier wieder aus der Hilfsfunktion heraus.
FTP-Passwort finden
Das Passwort finden wir bei SFTP-Zugänge verwalten. Das klicken wir an. Und hier können wir ein Master Passwort hinzufügen oder es ändern. Deins muss du nachher in FileZilla eintragen. Hier sind wir schon fertig. Wir melden uns ab und schließen das Fenster.
Backup Webseite
FileZilla öffnen
Um unsere Webseite als Backup auf unseren Computer zu laden, brauchen wir FileZilla. Wir machen einen Doppelklick auf das FileZilla-Icon auf unseren Compterscreen und das FileZilla wird gestartet. Auf der linken Seite im unteren Feld ist unser Computer. Hier können wir unsere Ordner suchen, in denen wir die Webseite speichern wollen. Das war der Ordner Backup und darin der Unterordner WordPress, der ist jetzt leer. Auch das rechte untere Panel ist leer, denn wir sind noch nicht mit dem Strato-Server verbunden.
FileZilla mit dem Strato-Server verbinden
Für die Verbindung brauchen wir die Daten, die wir gerade von Strato aufgeschrieben haben.
Zuerst der Server. Ich kopiere die Serveradresse von unserer Datei und füge sie in das Feld ein. Der Benutzername ist unsere Webseiten-Domain. Das Passwort haben wir auch festgelegt. Und als Port müssen wir 22 hinschreiben, dann auf Verbinden klicken. Hier kommt eine Abfrage, da drücken wir Okay.
Webseite herunterladen
Im Server-Panel klicken wir auf unseren Domain-Namen und hier sind jetzt alle Ordner und Dateien unserer WordPress-Seite. Die müssen wir jetzt markieren. Und zwar fangen wir der mit wp-admin oben an (den kleinen Ordner mit den zwei Punkten markieren wir nicht). Dann drücken wir Shift und markieren alle bis ganz unten. Jetzt ganz einfach diese markierten Dateien mit der Maus festhalten und nach links auf unseren Computer ziehen. Schon fängt der Download an, das dauert eine Weile. Es kommt jetzt ein bisschen drauf an, wie schnell das Internet ist und wie schnell der Computer ist. Da müssen wir jetzt einfach warten.
Wenn die Übertragung abgeschlossen ist, gibt es in der untersten Zeile eine Zusammenfassung: Zu übertragende Dateien: Keine. Fehlgeschlagen Übertragungen: Keine. Erfolgreiche Übertragung.
Wir sind fertig und können FileZilla zumachen. Auf unserem Computer ist die Datenbank im Ordner Datenbank gespeichert. In unserem WordPress-Ordner sind sämtliche WordPress-Dateien, die auf dem Strato-Server waren. Sollte mit unserer Website irgendetwas auf dem Server schief gehen, können wir sie jetzt jederzeit von hier wiederherstellen.