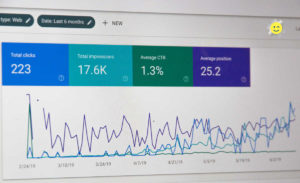In diesem kurzen Video zeige ich dir die ersten Grundeinstellungen für WordPress.
Zuvor musst du das SSL-Zertifikat für deine Domain aktiviert und WordPress richtig installiert haben.
Beispiel ALL-INKL: SSL aktivieren: https://www.docwondrak.com/all-inkl-ssl, WordPress installieren: https://www.docwondrak.com/all-inkl-wordpress-installieren
Transkript:
Hallo, in diesem kurzen Video zeige ich dir die ersten Einstellungen für WordPress. Zuvor musst du dein SSL Zertifikat für deine Domain aktiviert und WordPress richtig installiert haben. Zunächst loggen wir uns ein. Und das Passwort. Und dann sieht das erst mal so aus. Da ist eine ganze Menge Zeug, was wir nicht brauchen, das können wir ausblenden und verstecke die Boxen. Das macht man hier bei Ansicht anpassen und alles, was man nicht sehen will, kann man hier ausklinken und dann ist es weg. Wenn du es nachher wiederhaben willst, kannst du es hier einfach wieder anklicken und haben, wie du es willst.
Als nächstes gehen wir in die Plugins. Das sind immer Plugins vorinstalliert, die wir nicht brauchen. Die markieren wir alle, gehen auf Mehrfachaktionen -> Löschen und Übernehmen. Ja, wir wollen sie löschen und dann sind die weg. Da können wir nämlich später unsere eigenen Plugins installierenn.
Dann gehen wir unten auf Einstellungen und klicken das an. Und hier haben wir den Titel Unsere Webseite, das ist Demo. Einen Untertitel kannst du da noch eingeben, je nachdem, was du haben willst.
Dann stellen wir sicher, dass hier ein „https“ steht. Wenn hier nur „http“ steht, musst du das SSL Zertifikat für deine Domain bei deinem Hoster einbinden. Hier ist es schon drin.
Wenn du willst, kannst du hier noch www (worldwide web) hinzufügen und hier auch. Das musst du aber nicht. Dann unten die Änderungen speichern. Dann schmeißt WP dich erst mal raus und du musst dich neu einloggen.
So, jetzt sind wir wieder hier, dann gehen wir wieder zur Einstellung. Und du siehst, dass hier das www ist. Und auf der Demo im Browser hier ist noch das alte. Das lade ich noch mal neu. Jetzt taucht auch hier das www auf.
Als nächstes gehen wir zu Beiträgen. Da sind nämlich Beiträge vorinstalliert. Die brauchen wir nicht. Wir werden ja eigene Beiträge erstellen. Auf dem Frontend sieht das jetzt so aus. Das ist dieser Beitrag. Wir gehen wieder zurück, dann löschen wir den Beitrag hier indem wir ihn in den Papierkorb verschieben, dann gehen wir in den Papierkorb und löschen den endgültig. Weg ist er.
Hier gehen wir wieder auf alle Beiträge und es wir keiner gefunden. Dann gehen wir nochmal an das Frontend hier oben und das ist noch der alte. Wir laden das neu und dann hat er hier irgendeine Standardseite, die das Theme vorgibt. Wir gehen jetzt wieder zurück in das Dashboard zu den Einstellungen und das Allgemein haben wir schon abgehandelt. Das Datumsformat lassen wir gleich wie es ist Zeitformat auch und gehen danach zumReiter Schreiben. Hier können wir alles lassen, was voreingestellt ist.
Beim Lesen müssen wir eine andere Einstellung vornehmen. Hier haben wir die Einstellung Lesen. Deine Homepage zeigt deinen letzten Beitrag. Den haben wir gerade gelöscht. Wenn du das willst, musst du neue Beiträge schreibenVielleicht willst du eine andere Startseite haben, eine statische Seite, dann kannst du hier eine Seite auswählen. Seiten findest du hier. Da ist im Moment nur die Beispielseite drin, aber hier kannst du deine Homepage und alles mögliche kreieren. Wir gehen wieder zu den Einstellungen. Das war beim Lesen und suchen eine statische Seite und wählen die Beispielseite, weil wir im Moment nichts anderes haben. Die Beitragsseite brauchen wir nicht.
Weiter unten kannst du überlegen, wenn du Beiträge schreibst, ob im Feed der ganze Text oder nur einen Auszug angezeigt werden sollt. Ich nehme in der Regel einen Textauszug. Am Anfang kannst du hier, wenn du willst, eine Seite solange im Aufbau für Suchmaschinen unsichtbar machen anklicken. Ich lasse es in der Regel an, speichere die Änderung. Und wenn wir jetzt noch mal hier neu laden, dann kommt jetzt die Beispielseite und hier kannst du dann natürlich deine Homepage kreieren.
Wir gehen noch mal zu den Einstellungen rüber. Lesen haben wir. Diskussionen, da können wir alles so lassen, wie es ist.
Bei Medien können wir alles lassen, wie es ist. Wenn du viele Blogs schreibst, kann es einfacher sein, die Ordner monats und jahresbasiert zu organisieren. Schreibst du wenig, hast du nur eine Homepage, dann kannst du das ausschalten. Dann musst du noch die Änderungen speichern und wir gehen auf Permalink. Hier ist Tag und Name standardmäßig angeklickt. Das werden wir ändern und hier auf Beitragsnamen stellen. Dann kriegst du hier deine URL und dahinter den Namen der Seite oder deines Beitrags.
Das speichern wir auch und damit sind wir schon fertig. Beim Datenschutz brauchen wir erst mal gar nichts machen. Wir werden unsere eigene Datenschutzerklärung erstellen und die dann entsprechend verlinken.
Das waren auch jetzt schon die ersten Einstellungen, die du brauchst. Damit kannst du loslegen und deine Website bauen. Vielen Dank.