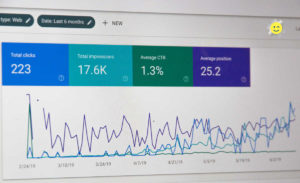In diesem kurzen Video zeige ich dir, wie du vom alten MailerLite Classic zur neuen MailerLite Version umziehen kannst.
Falls du (z.B. in deinen Automationen oder im Footer der Kampagnen) andere als deine E-Mail Adressen zum Einloggen verwendest, müssen die neu verifiziert werden!
Weitere Hilfe zum Einrichten und Bedienen der neuen Version (Stand Oktober 2023) von MailerLite findest du in meinem MailerLite-Kurs: docwondrak-kurse.com/a/mailerlite-kurs
Transkript:
In diesem Video zeige ich dir, wie du mit deinem alten MailerLite Classic Konto zum neuen MailerLite umziehst. Dazu loggst du dich im alten MailerLite Classic in dein Dashboard ein und dann gehst zu dem SSO-Icon und klickst ihn an. Hier hast du die Wahl zwischen dem alten MailerLite Classic, den du schon hast, und der neuen Version. Wenn du umziehen willst, klickst du MailerLite neue Version an.
Hier musst du dich noch einmal mit deinem alten Passwort anmelden, die AGB akzeptieren und klicke continue.
Hier muss ich jetzt einen neuen Account anlegen. Klicke New Account, gib ihm einen Namen und speichere.
Und du siehst hier, du hast die Möglichkeit umzuziehen. Du kannst also die wertvollen Daten von deinem alten Account zum Neuen mitnehmen. Wenn du das machen willst, dann klickst du hier auf Migrate Account.
Als nächstes brauchst du den API Key deines alten Accounts. Den findest du, indem du unten auf den Link klickst. Da geht es automatisch zu deinem alten Account. Und hier kannst du den API Key einfach kopieren und gehst wieder zurück, fügst den hier ein und kannst dann auf Confirm and Migrate klicken.
Und hier sagt es jetzt, auf Englisch natürlich, „Your Account Details have been migrated succesfully“, das heißt also, die Details deines Accounts wurden erfolgreich übertragen. Um das zu prüfen, kannst du hier auf Account Settings gehen. Hier kannst du checken, ob alles stimmt. Auch wurden hier einige Grundeinstellungen übernommen.
Allerdings wurden bei dem neuen MailerLite einige Domain Settings geändert. Das heißt, wir müssen jetzt hier zu den Domains gehen, klicken das an und sehen, dass die nicht mehr authentifiziert sind. Wir müssen durch den Prozess des Authentifizierens der Domains noch einmal durchgehen. Das geht, indem wir hier auf Authenticate klicken. Und hier ist die Information, die wir brauchen, die Domains wieder zu authentifizieren. So, von hier kommen wir sehr einfach wieder zurück zum Umziehen, zur Migration, indem wir hier oben auf Migration klicken.
Der neue Account ist immer noch auf einem Gratis-Plan, einem Free-Plan, und das heißt, wir können von unserem alten Account nur die ersten 1.000 Subscribers übertragen. Wenn du mehr als 1.000 Subscribers hast, musst du hier diesen neuen Account updaten.
Nachdem wir das gemacht haben, können wir unsere Subscribers übertragen. Da klicken wir hier auf Proceed und bestätigen hier mit Start Migration.
Wenn du weiterhin Subscribers von deiner Website in den alten Account sammelst, dann kannst du hier auf Re-Sync klicken und dann werden die neu dazugekommenen vom alten Account hier in den neuen dazugezogen.
Um die restlichen Daten und Files von unserem alten Account hier rüber zu ziehen, brauchen wir nur eins nach dem anderen hier auf Proceed zu klicken und dann das mit Start Migration zu bestätigen.
Es ist wichtig, dass die Custom Templates vor den Automationen importiert werden. Und solange das noch nicht fertig ist, warte ich hier, bis der Umzug vollzogen ist.
Wenn du die Automationen umziehst, ist zu beachten, dass die Details und die History nicht übertragen werden. Daten werden hier erst von den Automationen gesammelt, die angeworfen wurden, nachdem zu dem neuen Mailerlite umgezogen wurde.
Dann ziehen wir noch unsere Formulare hier rüber.
Bei den Landingpages ist wichtig, dass sich im neuen MailerLite die DNS ändert. Das heißt, wenn du deine Landingpage zum neuen Account rüber gezogen hast, musst du auch die DNS Settings ändern.
Für Webpages ist es genau das gleiche. Auch hier müssen die DNS Settings geändert werden, falls du deine Webseite hier bei Mailerleit hast. Zu den Formularen ist noch zu sagen, dass das neue MailerLite ein anderes Script benutzt.
Wenn du also deine Formulare in deiner Website eingebettet hast, dann musst du das noch einmal neu machen. Wir gehen zurück zum Dashboard und hier zu Forms und Embedded Forms. Overview. Und hier hat sich das JavaScript geändert. Das heißt, das musst du hier kopieren und noch einmal auf deiner Website einführen, statt dem alten, das da ist. Das gilt auch für den HTML Code. Der muss auf der Website neu gemacht werden, damit die Subscriber zu deinem neuen MailerLite Account geleitet werden.
Einige Dinge, die mit alten Design Tools von MailerLite Classic erstellt wurden, werden leider nicht in die neue Version übernommen und müssen neu angepasst werden. Wie du das machen kannst, zeige ich in meinem MailerLite-Kurs.
Am Anfang, wenn du deinen neuen Mailerlite Account gestartet hast und dich einloggst, hast du noch beide Accounts verfügbar. Du kannst sowohl in den alten Mailerlite Classic reingehen als auch in den neuen Mailerlite. Du hast Zeit, deinen neuen Mailerleit Account in aller Ruhe anzulegen, während der alte Mailerlite Account weiter läuft. Die Abonnenten, die sich bis dahin bei dir eingeschrieben haben, kannst du dann später noch mal zu dem neuen MailerLite übertragen.
Mit dem neuen Account hast du für 30 Tage alle Features der Bezahl-Version. Wenn du mehr Fragen zu dem neuen Mailerlite hast, wie du da die neuen Formulare anlegst und so weiter, dann schau dir meinen neuen Kurs an.
Vielen Dank.