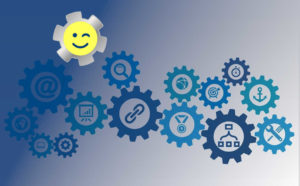In diesem kurzen Video zeige ich dir, wie du mit dem Beautiful Cookie Consent Banner deinen Webseitenbesuchern mitteilst, dass deine Webseite nur technisch notwendige und keine tracking Cookies setzt.
Transkript:
Im Gegensatz zu anderen kostenfreien Cookie Banner Plugins lässt sich dieses hier leicht und individuell an die Farben deiner Webseite anpassen. Um es zu installieren, loggst du dich in deine Website ein und hier im Backend gehst du zu Plugins und oben installieren. Du findest das Beautiful Cookie Consent Banner, indem du unter dem Stichwort die Plugins durchsuchst und hier beautiful eingibst. Dann wird es hier auch schon angezeigt. Beautiful cookie consent Banner. Das installieren wir. Und wir aktivieren es. Dann gehen wir in die Einstellungen. Hier ist ein Beispiel, wie das Cookie Banner auf der Webseite aussieht.
Im Tab General müssen wir eigentlich nur Prevent premature cookie deletion einstellen. Das heißt, wenn man das hier anklickt, dann merkt sich der Browser des Besuchers für ein Jahr. Das Cookie Banner poppt dann bei ihm nicht jedes Mal auf. Mehr brauchen wir nicht machen, klicken auf Änderungen, speichern und dann gehen wir auf Appearance.
Hier können wir das Aussehen des Banners einstellen. Es gibt verschiedene Auswahlmöglichkeiten, zum Beispiel Classic. Dann hat es runde Ecken. Lassen wir das mal.
Wir können die Position verändern, zum Beispiel, dass wir es als Band unten auf der Seite haben wollen. Nach Änderungen speichern wird angezeigt, wie das aussieht. Ich möchte jetzt erst mal Float Button right. Das war die Einstellung von vorher.
Ein bisschen runterscrollen. Hier können wir die Hintergrundfarbe ändern. Ich werde das jetzt mal in Rot ändern. Den Text lassen wir weiß, ich habe den dunklen Hintergrund gewählt und den Text von dem Button den mache ich auch rot. Wenn wir das speichern, sehen wir, dass das Banner jetzt rot ist und die Beschriftung des Buttons ist auch rot. Hier brauchen wir weiter nichts zu tun und können auf den nächsten Reiter gehen. Text.
„Got it“ ist vielleicht nicht der beste Text und da ich ja nur darauf hinweisen will, dass meine Seite keine Cookies verwendet, schreibe ich hier einfach „Schließen“.
Ansonsten brauchen wir hier statt Learn-More-Button mein Impressum. Das schreibe ich hier rein und den Link lege ich dann auch zu meinem Impressum.
Target of Learn More Link lassen wir auf „blank“, wie angezeigt ist.
Weiter unten können wir noch einen zweiten Link hinzufügen und da würde ich gerne meinen Datenschutz reinlegen. Den Link muss ich dann natürlich auch auf meinen Datenschutz legen.
In das große Feld können wir einen Text einfügen, den wir auf dem Banner zeigen wollen. Ich habe einen vorbereitet. Den kopier ich und füge ihn hier ein. “ An das Ende des Textes können wir jetzt den Datenschutz einfügen. Dazu kopieren wir uns diesen Link hier. Kopieren und einfügen. Hinter diesem Link setzt das Plugin automatisch das Impressum. Nach dem Speichern wird es angezeigt. Wir haben unseren Text, wir haben auf den Datenschutz verlinkt, wir haben auf das Impressum verlinkt und der Button ist jetzt mit „Schließen“ beschriftet. Dann sind wir auf dieser Seite auch fertig.
Wenn wir unsere Einstellungen haben, gehen wir als letztes wieder auf Generel zurück, denn wir müssen unseren Cookie Banner auch aktivieren. Dann setzen wir das Häkchen hier bei Enable Cookie Banner. Änderungen speichern, dann können wir uns das auf der Webseite ansehen.
Hier ist der Datenschutz. Klicken macht den Datenschutz auf. Impressum macht das Impressum auf. Wenn ich auf dem Button klicke, wird das Banner geschlossen.
Allerdings sehe ich noch den Tab Cookies Settings. Den will ich nicht. Wir setzen keine Cookies, da kann man auch später nichts einstellen. Also gehe ich hier nochmal zurück und die Einstellungsmöglichkeit finden wir unter Content Management. Wir entfernen den Haken bei Show Cookie Tab Setting, Änderungen speichern.
Zum Schluß gucken wir uns das noch mal auf der Webseite an, klicken „Schließen“ und jetzt ist der Tab weg.